

Then enter a name for your bookmark and click Add. When you find a place that you’d like to mark, choose Bookmarks > Add Bookmark (Command-D).
Extract text from picture text boxes in word for mac pdf#
Speaking of long PDF files, Preview wouldn’t be much of a PDF tool if it didn’t allow you to mark your place in long documents. Just enter a page number in the appropriate field and click OK. But when you’re working with a PDF that contains hundreds of pages and you know approximately which page you wish to navigate to, turn to the Go to Page command found in Preview’s Go menu. These visual controls are useful for short documents. You’ll see the two-page layout only when you select the second and subsequent pages. If your document has an odd number of pages, the first page will appear by itself. For its part, Two Pages shows you two pages side by side. When you use a scrolling control in Single Page view, you’ll jump from one page to the next you won’t see the text from a preceding or succeeding page as you scroll up or down. A page break will appear between each one.
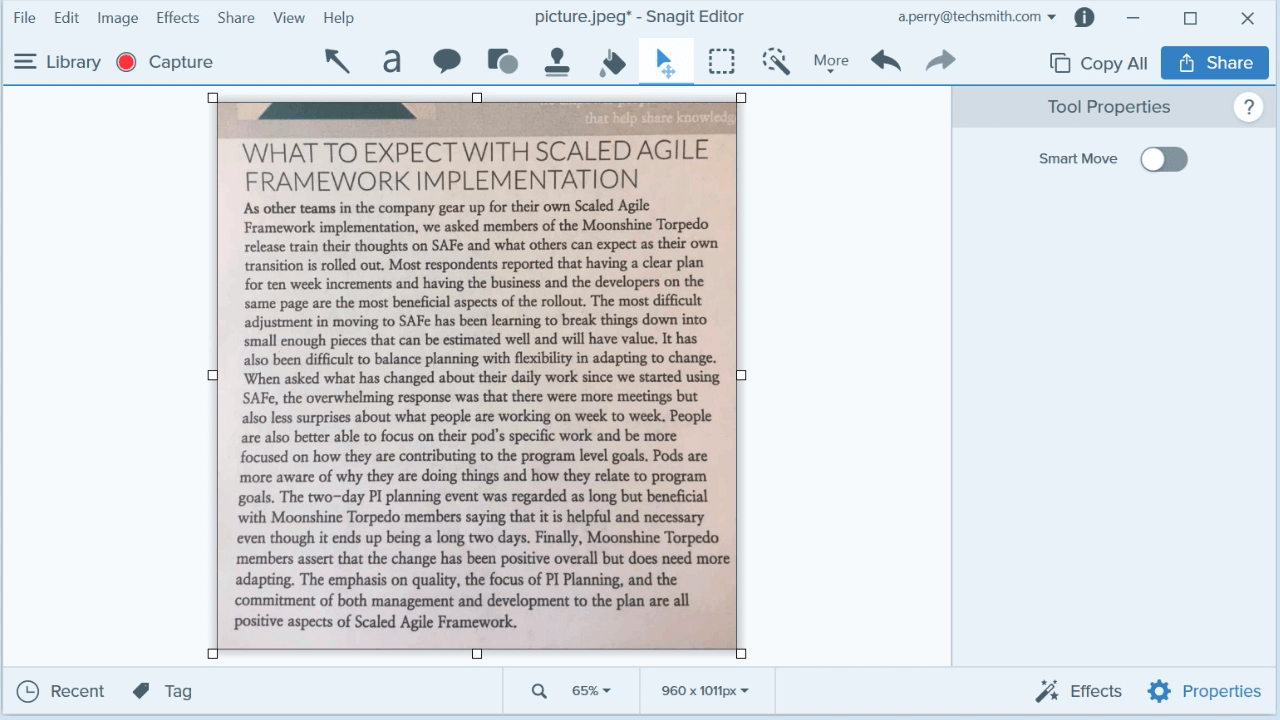
Choose Continuous Scroll to scroll smoothly between pages. The last three options-Continuous Scroll, Single Page, and Two Pages-govern how Preview displays pages in the main window. You can’t zoom in on the pages in Thumbnails view. The Contact Sheet view places thumbnails of the document’s pages in the main window, and you can zoom in on the thumbnails to get a better idea of what they contain. This is a very handy way to get through a long PDF file that you’ve annotated. Click a snippet to jump to a page where the related highlight or note appears. If you’ve highlighted text within the document or added text notes (both of which we’ll cover later), those alterations will appear as short text snippets within the sidebar.

If the document lacks a Table of Contents, you’ll see only the title of the document. Table of Contents is useful if the document has such a thing-a page (or pages) with embedded links that, when clicked, take you to related pages. You can quickly move to a different page by clicking its thumbnail. Click Thumbnails to expose Preview’s sidebar, where each page of the document is represented by a small page image. Here’s how they work.Ĭontent Only is a sidebar-less window that displays the contents of your document. You’ll also see options for Continuous Scroll, Single Page, and Two Pages. Click it and you’ll see several options: Content Only, Thumbnails, Table of Contents, Highlights and Notes, and Contact Sheet.

Some Web browsers may not support PNG files. GIF and PNG are lossless types of files that are compressed by means of eliminating unused colors. JPEG is a compressed file that may lose some pixels but is ideal for Web or e-mail use. Choose which type of image you would like to save your picture as. Click the down arrow on the right side of the Save as type box.Click File, and then select Save as from the drop-down menu.Crop your image so you don't see the window around your Word document in the final picture, if you want.Press Ctrl and V at the same time, or click edit and then select paste from the drop-down menu to insert the screen capture of your Word document from your clipboard into the new image file.Open up a new image in a picture editor such as Paint or Photoshop.This will copy what you see into your computer's clipboard. Press the Alt key and the Print Screen key at the same time.Zoom in or out and scroll until exactly what you want to save as a picture is visible on the screen. Open the document you want to save as a picture in Microsoft Word.


 0 kommentar(er)
0 kommentar(er)
